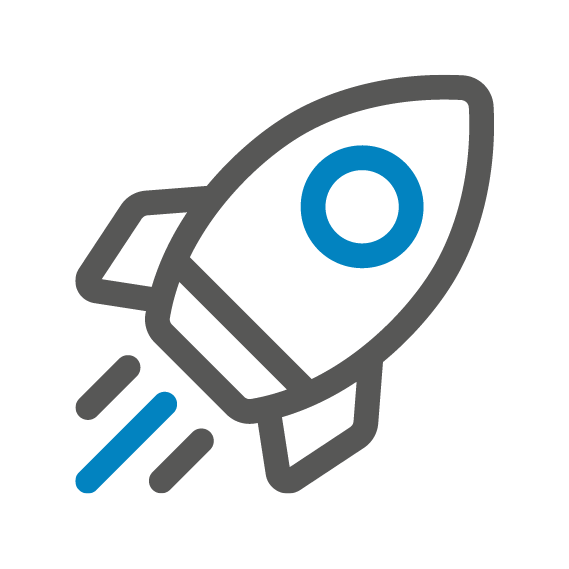בכל מערכות התוכן של ידע פון קיימים 3 סוגי משתמשים: מנהל, מורה ותלמיד.
כאשר ב "מוסדות והגדרות" מוגדרת "כניסה ללא הזדהות" – כל משתמש שיחייג למערכת יוכל להתחבר, ומספרו ייקלט ב "משתמשים טלפוניים".
אם ב "מוסדות והגדרות" לא סימנת V על "כניסה ללא הזדהות" – רק משתמש שהכנסתם אותו למערכת יוכל להתחבר.
הרשאות משתמשים
מערכות "ידע פון" בנויות בצורה חכמה, כאשר המאפיין העיקרי הוא מערכת הרשאות חכמה. כלומר, כל משתמש טלפוני, נמצא בדרגה מסוימת, כפי המפורט לעיל, ובהתאם לכך האפשרויות שלו בשלוחות משתנות.
1. מנהל
ברירת המחדל: מנהל הוא זה שפתח את המערכת. בכל השלוחות בהן יש סינון אפשרויות, כמו: תיבת הודעות, שאלון, ועידה וכו' למנהל יהיו קיימות כל האפשרויות. ניתן להוסיף עד 5 מנהלים במערכת.
למנהל קיימות אפשרויות רבות להקמת המערכת באופן טלפוני, בהקשה על * בתפריט הראשי
2. מורה (מלמד)
בכל השלוחות בהן יש סינון אפשרויות ניתן להגדיר עבור המורה אפשרויות משוחררות יותר או מוגבלות יותר, לדוג': ניתן להחליט האם יוכל לשלוח צינתוק, לפרסם הודעות של תלמיד וכד'
בשלוחת שאלונים המורה יוכל לבדוק את השאלונים.
3. תלמיד
אפשרויות בסיסיות בכל השלוחות. שמיעת הודעות שפורסמו בלבד, מענה על שאלונים, השתתפות בועידה כתלמיד.
מצב משתמש:
- רשום – אם הגדרתם שלא לאפשר כניסה ללא הזדהות, עליכם להוסיף משתמשים על מנת שיהיו רשומים ויוכלו להתחבר. אם הגדרתם כניסה ללא הזדהות – כל משתמש שנכנס למערכת ושמע את התפריט הראשי נרשם במערכת.
- זמני – כל אחד שמתקשר ולא נתנו לו אישור מפורש להירשם מקבל סטטוס זמני.
- ממתין – לא רלוונטי כרגע.
- מושהה – משתמש שאתם רוצים לחסום אותו שלא יוכל להיכנס לקו. באם משתמש נמצא במצב מושהה הוא לא יוכל בשום אופן להיכנס למערכת, גם אם יש לו משתמש נוסף רשום.
הוספת משתמשים:
הוספת משתמשים דרך הממשק
בממשק הניהול יש להיכנס לשורה 'משתמשים טלפוניים', כאן ישנה אפשרות להוסיף משתמשים בצורה ידנית, או לייבא קובץ XL
הוספת משתמשים בצורה ידנית:
בוחרים 'הוספת משתמש טלפוני' (בצד שמאל למעלה)
מזינים את הפרטים הבאים:
☎ שם,
☎ מספר טלפון (ניתן להכניס יותר ממס' אחד) / מספר זהות / קוד אישי (ניתן לכתוב גם מס' טלפון וגם זהות או קוד)
☎ הרשאה: מנהל או מורה או תלמיד
☎ ניתן להכניס פרטים נוספים כגון: כיתה, (רלוונטי לחלוקה לכל קטגוריה שהיא), קוד אישי, הקלטת משתמש.
אחרי שמירת המשתמש, ניתן לבחור אותו ברשימת המשתמשים, ניתן גם לבחור כמה משתמשים, ולבצע שיוך לשלוחות רצויות.
יבוא משתמשים בקובץ XL:
יש ליצור טבלת XL המכילה את הפרטים הבאים:
☎ שם
☎ מס' טלפון (אפשר להכניס כמה מספרים לכל תלמיד עם פסיק , בין מספר למספר) אין בעיה שמספרי הטלפונים יהיו בלי 0 מוביל / מקף באמצע המספר / או רווח בין הקידומת למספר.
☎ לחילופין במקום מס' טלפון אפשר להכניס עמודה של מס' זהות או קוד אישי
☎ ניתן להוסיף עמודת הרשאה – מנהל / מלמד* / תלמיד *מלמד = מורה. יש לכתוב מלמד
☎ ניתן להוסיף עמודת כיתה (רלוונטי לחלוקה לכל קטגוריה שהיא)
לאחר שהקובץ מוכן מעלים אותו לרשימת המשתמשים:
בדף הבית: כניסה ל'משתמשים טלפונים'
יבוא
בחירת קובץ – בוחרים את הקובץ המוכן מהמחשב, פורמט – אחרי ההעלאה אפשר לראות בשם הקובץ את הפורמט ולבחור אותו, אישור
כעת מופיעה תצוגה מקדימה של רשימת המשתמשים.
שימו 💙: בשלב זה תוכלו לראות כי אם העליתם משתמש עם מס' זהות שכבר קיים במערכת – המשתמש החדש ידרוס את הישן – כל הפרטים יוחלפו מלבד כיתה. הכיתה תצטרף לכיתה הקודמת עם פסיק. לדוג': ב'1,ג'2
ניתן לבחור שהכיתה הקודמת של התלמיד תידרס ותעודכן הכיתה החדשה.
באם התצוגה המקדימה היא לשביעות רצונכם תוכלו בשלב זה לשייך משתמשים לשלוחות, ולאחמ"כ –אישור יבוא
באם אתם מעוניינים לבצע שינויים חזרו אחורה בדף, בצעו בקובץ את השינויים וחזרו שוב על פעולת ההעלאה.
הוספת משתמשים דרך הטלפון:
בחיוג ממס' מנהל, הקשה על * אח"כ 1, ואח"כ:
5 להוספת תלמידים, 6 להוספת מורים, 7 להוספת מנהלים.
שיוך משתמשים
מה זה שיוך?
ניתן לשייך משתמשים לשלוחה מסוימת, ואח"כ לחסום את הכניסה לשלוחה זו רק לתלמידים המשויכים, ע"י הגדרת השלוחה:
- הזדהות בכניסה לשלוחה: הזדהות בכל כניסה באמצעות מס' טלפון / מ. זהות / קוד אישי
- לאפשר התחברות רק לתלמידים שרשומים לשלוחה זו.
בכניסה למשתמש ניתן לראות לאיזו שלוחה הוא משויך, ע"י הצג למטה, מופיעות כל השלוחות שאליהן משויך.
איך משייכים?
יש לבחור את המשתמשים אותם רוצים לשייך, אפשר ע"י סינון לפי כיתה – המופיע בצד שמאל, ב"פעולה" לבחור – שיוך משתמשים לשלוחה, ב"שלוחה" לבחור את השלוחה אליה רוצים לשייך, בצע.
פעולות שימושיות נוספות במשתמשים טלפוניים:
- מחק משתמשים
- יצירת שם קולי מטקסט – כאשר ייבאו משתמשים עם שמות, ניתן לבחור אותם ולבחור בפעולה זו על מנת שהמערכת תקריא את שמם בכניסה למערכת. (להסבר נוסף היכנסו למוסדות והגדרות)
- המרת שם קולי לטקסט – כאשר מוגדר במוסדות והגדרות שהמשתמש יידרש להקליט את שמו, ניתן לבחור אח"כ את כל המשתמשים שהקליטו, ולבחור בפעולה זו על מנת שהמערכת תעביר את ההקלטה לטקסט כתוב.
- מחיקת הקלטות למשתמשים – ניתן להגדיר שההקלטה שהקליט המשתמש תימחק, והוא יידרש להקליט שוב או לחילופין תיצרו לו הקלטה של המרת טקסט לדיבור.
להסברים נוספים לשימוש במערכת דרך הטלפון:

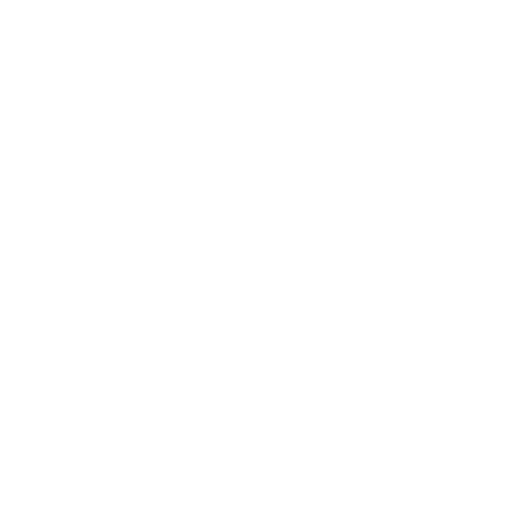

 עוגיות – הפינוק הקטן של האתר שלנו!
עוגיות – הפינוק הקטן של האתר שלנו!